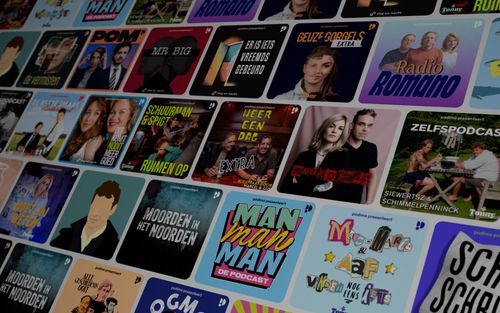11: Paperless: come digitalizzare la (troppa) carta
A2 - Een podcast door Roberto Marin e Filippo Strozzi

Categorieën:
Follow-up Paolo, nel canale Telegram di Avvocati e Mac, ci ha fatto notare che: Per inserire l’accento acuto "`" (anche se nel contesto informatico ha più senso chiamarlo backquote o backtick) con la tastiera italiana su Mac basta premere option+\. Non è necessario usare la dead key option+9 e spazio. 1. Perché digitalizzare ? Risparmiare: stampare su carta costa archiviare la carte costa: fatica e spazio Organizzare: minor confusione sulla scrivania e documenti in giro per casa o ufficio Lavorare di meno ed ovunque: possibilità di stampare infinite copie di un documento digitalizzato inviarlo via email portarselo dietro ovunque basta avere uno spazio sul disco fisso o chiavetta Inquinare di meno: la carta sono alberi tagliati e l’inchiostro inquina 2. I passi per digitalizzare Come si può affrontare la digitalizzazione di casa o dell’ufficio. Catturare / acquisire (ne parlermo nell’episodio di oggi) Organizzare i documenti digitali (ne parleremo nel prossimo episodio) Lavorare con i documenti in digitale Condividere i documenti Backup dei documenti (ne abbiamo già parlato nella puntata 8 del podcast) Cosa tenere su carta ? 3. Catturare / acquisire in digitale Assurdo partire digitalizzando tutto … MEGLIO approccio semplice di iniziare a digitalizzare quel che entra in casa o in ufficio. Formato preferito per digitalizzare è il PDF (creato da Adobe ora standard "aperto") è di fatto il formato di file più utilizzato in tutto gli ambiti. Esistono vari "guisti" (flavour) di PDF. Per ragioni di spazio non ne parleremo ma è opportuno sapere che esistono per non rimanere "impressionati" dalla cosa. Oltre ai PDF normali esistono gli altrettanto famosi pdf/a che sono prevalentemente pensati per l’archiviazione per lunghi periodi di tempo quindi sono "retro-compatibili". I PDF potenzialmente possono contenere anche elementi multimediali come audio e video (anche se non sono molto usati per questo). Per approfondimenti trovete nelle note dell’episodio link a Wikipedia con i vari standard. 2 tipologie di PDF: acquisizioni = fotocopie digitali PDF testuali dove il PDF viene generato da un programma (di video-scrittura ma non solo) e quindi già digitale. Una volta che sappiamo come salvare i documenti che catturiamo vediamo come farlo. 3.1 Dalla carta Una volta catturare / acquisire un documento di carta era una attività legata prevalentemente all’acquisto di uno strumento apposta: lo scanner. Negli ultimi anni tuttavia tutti hanno a loro disposizione uno smartphone con la sua fotocamera. Usare uno iPhone per fare scansioni non è perfetto (non come uno scanner professionale dedicato a questo scopo) ma per piccole catture è uno strumento alla portata di tutti e, con le dovute accortezze, permette di ottenere dei buoni risultati. iPhone e iPad NON FATE UNA FOTO AL DOCUMENTO però! Esistono svariati programmi per fare acquisizioni tra cui il gratuito Note. I risultati di Note sono buoni ma non viene fatto l’OCR. Gli strumenti di Note sono vari, tra cui il riconoscimento degli angoli del documento ed un sistema di auto scontorno e "raddrizzamento" del foglio. Oltre la possibilità di convertire tra colori, scala di grigi e bianco e nero. NOTA: Come acquisire al meglio un documento con l'iPhone o l’iPad: se è un foglio di carta bianca cercare di fare l’acquisizione su una superficie NON bianca. In questo modo il sistema di riconoscimento dei bordi del foglio funzionerà meglio e non dovrete fare quasi nulla. È poi possibile abilitare il flash per ottenere un'immagine migliore soprattutto se il luogo in cui fare l’acquisizione non è ben illuminato o ci sono ombre proiettate sul foglio. Una volta salvato in Note il documento è possibile esportarlo come PDF altrove. Software a pagamento permetto cose più avanzate tipo: acquisizione multipla di pagine riconoscimento del testo acquisito correzzione avanzata delle immagini Software per l’acquisizione dei documenti: Swiftscan (ex ScanPro) che utilizza Filippo ora passato in abbonamento però (37,99 € l'anno) PDFpen 6 attualmente in sconto Microsoft Lens (Nicola ) Adobe Scan (Sergio ) Scanner Pro (Paolo ) di Readdle la versione Plus 19,99 € Usare la Fotocamera con Continuity su Mac è possibile usare iPhone ed iPad come scanner del Mac usando la funzione Continuty. Alcune limitazioni: funziona con le app di Apple, Mojave ed iOS 12 requisiti minimi + autenticaizone a due fattori WiFi e Bluetooth attivi sia su Mac che dispositivo iOS. Possibilità di fare sia foto che scansione documenti. SE utilizzate soluzioni Cloud possibilità di fare scansioni anche dalle app dei vari provider (Valerio). Mac + scanner dedicato Su Mac non è possibile catturare autonomamente ma è necessario acquisire con un scanner. NO scanner piano, ma con fascicolatore. Rispetto ad iPhone e iPad scansioni più precise e con più opzioni, inoltre possibilità di scansionare grossa mole di documenti. Utile per un flusso di lavoro veloce e rapido (e permette di automatizzare – vedremo meglio nella prossima puntata). ScanSnap Fujisu: Filippo nel 2014 ha acquistato lo ScanSnap iX500 (non più in produzione) ma funziona perfettamente, costoso (500 €) ma super flessibile, fa OCR documenti, rimuove pagine bianche, 50 pagine e gestisce quasi tutti i formati dall’A4 in giù. Epson WorkForce duplex: consigliato da David Sparks nella sua ultima Field Guide sul Paperless, costa un po' meno della ScanSnap. In generale scegliere uno scanner che acquisisca velocemente una mole sufficiente di documenti, gli scanner duplex scansionato ambo i lati del foglio. È anche importante che oltre alla scansione facciano l'OCR del documento (approfondiremo le ragioni nella prossima puntata ma fidatevi). 3.2 In digitale Quel che nasce digitale deve rimanere tale (non deve essere stampato, possibilmente). Mac Stampare in PDF ogni qual volta è possibile. macOS permette in qualsiasi programma che abbia la possibilità di stampare da la possibilità di stampare in PDF. Come salvare le email ? Faremo puntata dedicata alle email ma tendenzialmente conviene salvare le email come PDF. Sappiate solo che se volete iOS / iPadOS Anche iOS / iPadOS ma è un po' più complicato … aprire dove è possibile la sharesheet (l'opzione di condivisione) tasto stampa aprire l’interfaccia di stampa ed, invece di stampare, fare il gesto di “ingrandisci” (pinch to zoom). Si aprirà il documento da stampare e, a questo punto, utilizzando la sharesheet sarà possibile salvare il documento come PDF. Dove ci potete trovare? Roberto: Mac e architettura: mach - dot - net.wordpress.com Podcast settimanale Snap - architettura imperfetta Filippo: Avvocati e Mac punto it Ci sentiamo la settimana prossima.